Ubiquiti released a new console to their product line, and it’s a small one this time. The new UniFi Express is the smallest UniFi console that you can buy at the moment but comes with all the features you need for a home or small business network.
The UniFi Express is a network gateway (router) with a next-generation firewall (application-aware) and built-in WiFi 6 access point. Its small form factor and design allow you to place the firewall insight anywhere in your house.
Note
1:- UniFi Express Review
2:- Specifications
3:- Built-in Access Point
4:- Access Point Specifications
5:- Unifi Express Display
6:- Mounting options
7:- How does the UniFi Express compare
8:- UniFi Express vs UniFi Gateway Lite
9:- UniFi Express vs UniFi Dream Router
10:- UniFi Express Setup
11:- Initial setup
12:- Configure UniFi Network
13:- UniFi Express as (Mesh) Access Point
14: Frequently Asked Questions
In this review, we are going to take a close look at the UniFi Express, how it compares to the UniFi Dream Router, and how to install and configure it.
UniFi Express Review
The UniFi Express is a powerful yet compact UniFi gateway and WiFi 6 access point. It runs only the UniFi Network app, which allows you to manage your entire network. The UniFi Express can also be used as a mesh access point to extend your existing UniFi network. Due to its sleek and clean design, you can easily place it on a cabinet or shelf.

1:- Because it runs on UniFi OS, means that you don’t need another device, like a CloudKey to manage the UniFi Express. The UniFi Gateway Lite for example does require another console to manage it. So the Express is really a simple plug-and-play device.
2:- It comes with a lot of powerful features for such a small device. It can route traffic with speeds up to 1Gbps and comes with an application-aware firewall, different VPN options, Site Magic, and of course VLAN Support.
Specifications
CPU Dual-core ARM® Cortex®-A53 at 1 GHz*
Memory 1 GB DDR3L
On-Board Flash Storage 10 GB
Display 0.9″ display
Max SQM Throughput 1 Gbps
WAN Ports 1x Gigabit RJ45
LAN Ports 1x Gigabit RJ45
Power method USB C (5V / 3A)
Max Power Consumption 10 Watt
Dimensions 98 x 98 x 30 mm
1:- Ubiquiti hasn’t released any information about the hardware in the Express at the moment of writing. But it seems to have the same CPU as the UniFi Gateway Lite.
2:- The two-core 1Ghz CPU results in some limitations when it comes to the supported routing features of the Express. It doesn’t support Suspicious Activity (IDP/IPS) and when you are using the Wireguard VPN or Site Magic, you will only be able to reach a throughput of around 60Mbps.
3:- Another important limitation of the UniFi Express lite is that it only supports 5 UniFi devices with the Express included. That means that you can only add 4 devices to it, like access points or switches. For most small home networks, this won’t be an issue. But it’s good to know upfront.
Built-in Access Point
As mentioned in the beginning, the UniFi Express (UX) has a built-in WiFi 6 access point. It doesn’t support the 6Ghz band (WiFi 6E), but it still offers a good throughput on the 2.4 and 5Ghz band. With one UniFi Express, you should be able to cover around 140 m² (1,500 ft²).
Keep in mind that you can use the UX as a mesh access point, allowing you to easily expand your network throughout the house.
Access Point Specifications
2.4Ghz TX power 22 dBm
5Ghz TX power 25 dBm
MIMO (2.4 and 5Ghz) 2 x 2 (DL/UL MU-MIMO)
Throughput rate 2.4Ghz 573.5 Mbps
Throughput rate 5Ghz 2.4 Gbps
Antenna gain 2.4Ghz 4 dBi
Antenna gain 5Ghz 5.15 dBi
Concurrent clients 60+
Unifi Express Display

1:- The UniFi Express comes with a small 0.96 inch LCM Display which is only used to display the status of the device. It isn’t a touch display, so we can’t use it to swipe through the settings or restart the device.
2:- Depending on the operating mode, it will display the connected devices and throughput or the wireless network connection status and performance when running in mesh mode.
Mounting options
At the moment, you can only place the UniFi Express on a flat surface. A magnetic wall mount accessory will become available soon.
How does the UniFi Express compare
The UniFi Express is a great cloud gateway for your network, but how does it compare to the other gateways that UniFi has to offer?
UniFi Express vs UniFi Gateway Lite
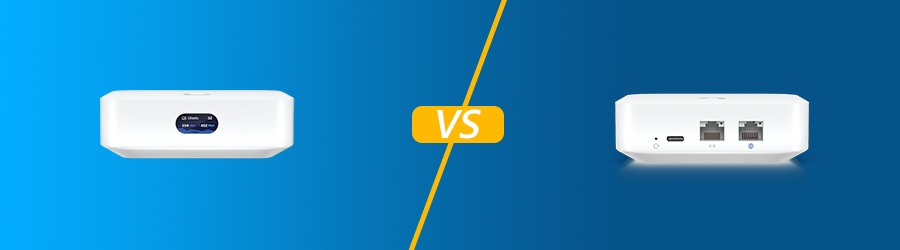
1:- The Gateway Lite was released just a couple of weeks before the UniFi Express, and besides the missing display, they look pretty much the same from the outside and inside. Both seem to run on almost identical hardware, so what are the differences between the two?
2:- When we compare the Gateway Lite with the Express there are some obvious differences between the two. The Gateway Lite is the successor of the UniFi Security Gateway and is basically a true router. It doesn’t run UniFi OS, so you will need another UniFi Console, like a Cloudkey or hosted controller to manage the Gateway lite.
3:- But the advantage of not running UniFi OS is that it supports IDS and IPS Threat detection. A feature that we really miss on the Express. Also, the Gateway Lite doesn’t come with a built-in access point, so you will need that as well.
UniFi Express UniFi Gateway Lite
Runs UniFi Network app Yes No (other console needed)
Routing Performance 1 Gbps 1 Gbps
Built-in Access Point Yes No
IDS and IPS Threat detection No Yes
UniFi Express vs UniFi Dream Router
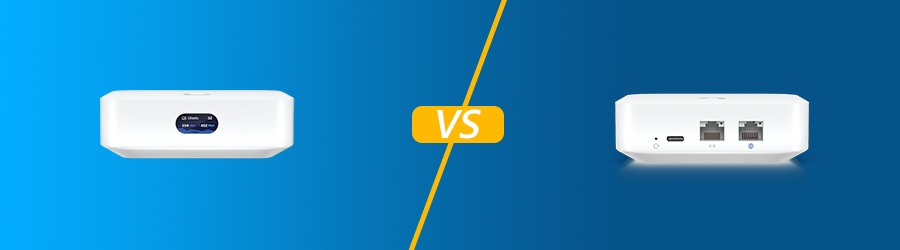
1:- The UniFi Dream Router (UDR) is marketed as an all-in-one device for home users. Just like the Express, you must place it on a flat surface, like a shelf or cabinet. The advantage of the UDR over the Express is that it supports UniFi Protect, which means you can use the UniFi doorbell or camera as well in your network.
2:- Also, the hardware specifications are a bit better, allowing it to run IDP/IPS and still deliver a decent routing throughput with all the features enabled.
3:- Keep in mind however that the UDR can’t handle a 1 Gbit internet connection. It’s throughput really isn’t higher than 700 Mbps, and according to reports sometimes even lower.
UniFi Express Setup
The UniFi Express is marketed as a plug-and-play device, and it really is. All you need to do is plug-in the internet cable from your modem and connect the USB-C cable to get started. For the initial setup, you will need to use the UniFi Network app on your phone.
You will also need to have a Ubiquiti account. You can create one during the setup or use or existing account if you already have one.
Initial setup
1:- To get started with the setup we first need to connect the UniFi Express. Connect atleast your modem to the WAN port and connect the power cable to start the Express.
2:- Open the UniFi Network app on your mobile phone. The app will discover automatically the Express. Click on Set Up to get started.
3:- The setup process is really easy, you will need to give your Unifi Express cloud gateway a name and you can configure the wireless network that you want to use. When done, click on Connect to start the setup process.
It takes a minute or 3 for the device to finish the setup process. When done, you will be prompted to connect to your new wireless network. The app opens your console and you are ready to go.
Configure UniFi Network
1:- Configuring the UniFi Network app and UniFi OS is best done in the browser. You can also do it on your phone using the UniFi network app, but the browser is more convenient for this.
2:- To open the console, log in using either the IP Address of the gateway or use https://unifi.ui.com to access the gateway from any location.
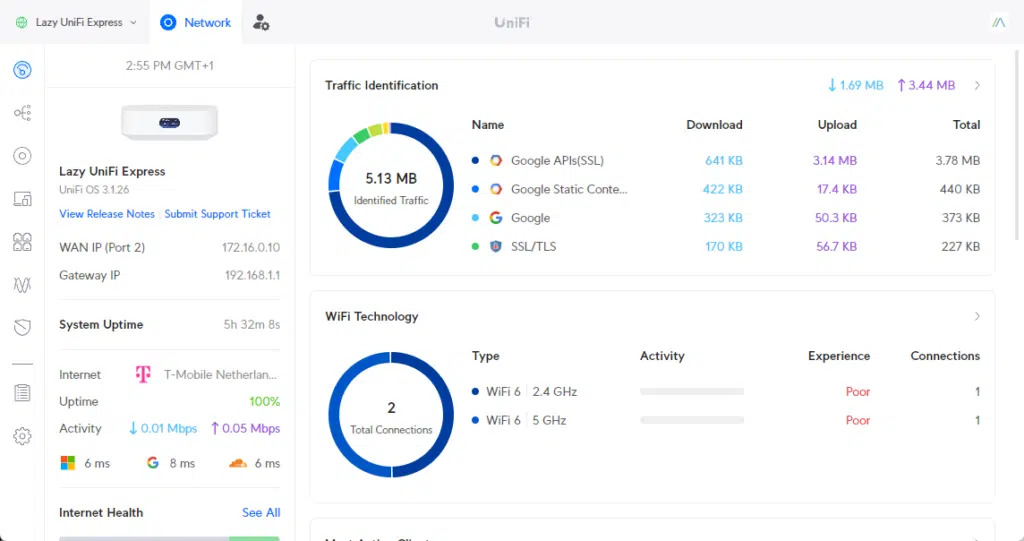
3:- I will write an updated article on how to configure UniFi Network in the coming week. A lot of screens have changed with the recent updates. So subscribe to the newsletter (above in the menu or below the article) to get notified.
UniFi Express as (Mesh) Access Point

1:- As mentioned at the beginning of the article, we can also use the UniFi Express (UX) as an access point in an existing network. There are two options to connect the UX to your existing network. You can either connect a network cable in the WAN or LAN port or use the Wireless Mesh method.
2:- The best option for an access point is of course to connect it with an ethernet cable. This will give you the best connection. To connect the UX to your network you can use either network port (WAN or LAN) for the uplink. The other port can be used as a downlink to connect a switch or device.
3:- For the latter, Wireless Meshing must be enabled in your network. You can check and enable that per access point or under Settings > System > Advanced > Wireless Connectivity. With meshing enabled, the UX will automatically connect to the strongest access point nearby.
4:- When meshing is enabled, both ethernet ports can be used for a switch or device. This allows you to use the UX as a wireless bridge. Read more about how to set that up in this article.
5:- When using the Express as an access point it’s best to connect them wired to your network. A meshed network is really easy to deploy, but it comes at a cost. Because half of your wireless throughput must now be used for the wireless connection to the other access point.
6:- Also good to know, that the UniFi Express doesn’t support PoE. So you will need to power them with the supplied USB C adapter.
Frequently Asked Questions
How many devices does the UniFi Express (UX) support?
You can manage 4 other UniFi Network devices with the Express.
Can both ports be used as LAN ports when meshing
Yes, both ports on the UniFi Express can be used as a LAN port when the UX is connected to a mesh network
Can the UX mesh with normal UniFi Access Points?
Yes, the UX can mesh with all UniFi access points that are 2nd gen or newer.
Are VLANs supported on the LAN/WAN ports?
You can’t assign VLANs to the LAN or WAN port.
Can the UniFi Express be used as a Gateway for a CloudKey
No, if you already have a Cloudkey then the UX can only be used as an access point. You will need a UniFi Gateway Lite instead.














































